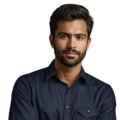Key Takeaway
- Check the battery and connections to ensure the RTC is powered.
- Verify configuration settings in the /boot/config.txt file.
- Use commands to check I2C detection and set the correct time.
Raspberry Pi users often face issues with the real-time clock (RTC) modules, particularly the DS3231. Common problems include incorrect time, detection problems, and connection troubles. According to tech experts, checking power connections, configuration settings, and I2C detection can help resolve these frustrations. (1)
This guide will walk you through step-by-step troubleshooting tips to get your RTC up and running smoothly. Keep reading to learn how to effectively tackle RTC issues on your Raspberry Pi.
Power and Connections
Credits: Core Electronics
Raspberry Pi enthusiasts often encounter issues with the real-time clock (RTC) modules, particularly the DS3231 variant. One of the first steps in troubleshooting these problems is to inspect the power supply and connections. Ensuring everything is working correctly is essential for the RTC to maintain accurate timekeeping.
Start by examining the battery on the RTC module. Is it installed properly? Make sure the battery is seated firmly in its slot. If the battery is weak or depleted, the RTC will lose track of time when the power is off. Replacing the battery with a fresh one can often resolve timekeeping problems immediately. Batteries for RTC modules are widely available, so getting a replacement should be a straightforward process.
Next, take a close look at the wiring between the RTC module and the Raspberry Pi. Loose connections or shorts can disrupt the communication between the two. Each wire must be firmly connected to avoid any interruptions. If any loose connections are noticed, it’s important to re-solder them carefully. A solid, reliable connection is crucial for the RTC and Raspberry Pi to communicate effectively.
By ensuring the RTC module receives adequate power and has secure connections, users can often solve their timekeeping issues right away. This simple yet essential check can save time and frustration down the line.
Configuration Settings
The next crucial step in troubleshooting Raspberry Pi RTC issues involves examining the configuration settings. (2) This part is essential in ensuring the RTC functions as intended.
First, users need to open the /boot/config.txt file, which contains important settings for the Raspberry Pi. Within this file, it’s vital to include the line:
dtoverlay=i2c-rtc,ds3231
This line tells the system to recognize the RTC module. Without this line, the Raspberry Pi may not communicate with the RTC correctly.
If someone is using a Raspberry Pi Zero, they should also add the following line:
dtparam=i2c1=on
This step enables the I2C interface, which is necessary for the RTC to work. After making any changes to the config.txt file, users need to reboot the system for the changes to take effect.
Correct configuration settings are essential for the RTC to function properly. If the settings are not right, the RTC may not keep accurate time or might not be detected at all. Therefore, double-checking these settings can save users a lot of time and confusion in the long run.
Checking for I2C Detection Is Key to Troubleshooting RTC Woes
Verifying if the RTC is properly detected is an essential early step in troubleshooting any issues. This helps identify whether the module is communicating effectively with the Raspberry Pi.
Users can run the command sudo i2cdetect -y 1 to check if the RTC is recognized at the expected address, 0x68. If the output shows — instead, that means the RTC isn’t being detected – a clear sign of a connection problem like a loose wire or faulty solder joint. It could also indicate the overlay isn’t loaded correctly.
For more detailed information, the sudo hwclock -v command provides a complete status report. This output will often include helpful hints, like error messages pointing to wiring issues or configuration problems.
Confirming proper I2C detection is crucial. When the RTC module is recognized as expected, users can have more confidence the hardware is functioning as intended. It’s a simple but important troubleshooting step to tackle first.
Fixing Time Sync Issues on the Raspberry Pi RTC
Sometimes, the real-time clock just doesn’t want to keep the right time, which can be a real headache for users. Luckily, there are a couple easy ways to manually set things straight.
First up, if the RTC isn’t maintaining the correct time, users can set it manually by running sudo hwclock –set –date=”YYYY-MM-DD HH:MM:SS”. Just replace that date/time placeholder with the current info, and it’ll tell the RTC what the right time should be. After doing this, it’s a good idea to check again after a power cycle to make sure the time holds.
Timezone configuration is also key. Users need to make sure their system timezone is set properly using a command like sudo timedatectl set-timezone Europe/Bucharest (swapping in their local timezone, of course). Having the right timezone ensures the RTC reflects the correct local time.
Getting that time and timezone dialed in is crucial for keeping the RTC functioning accurately. Regular checks and adjustments as needed will go a long way toward maintaining time consistency for any project relying on the Raspberry Pi’s real-time clock.
Testing with Different OS Versions Can Uncover RTC Compatibility Issues
If users are still struggling with RTC problems, it may be worth trying different versions of the Raspberry Pi OS. The operating system itself can sometimes impact how the real-time clock operates.
For instance, the Lite version of the OS may be missing certain drivers or modules that are essential for the RTC to function properly. Switching to a full version of Raspberry Pi OS, which typically has more features and better hardware support, can sometimes resolve these compatibility issues.
Exploring other OS versions can help pinpoint if software is the root cause of the RTC woes. If the clock works fine in one version but not the user’s current one, it points to a compatibility problem with that particular OS.
It’s also wise to keep Raspberry Pi OS updated, as newer versions may include fixes or enhancements specifically for connected hardware like the RTC module. Staying on the latest and greatest can sometimes solve lingering timekeeping troubles.
Trying different operating system configurations is a smart troubleshooting step when RTC problems persist. It can uncover compatibility quirks and lead users to a smooth-running real-time clock setup.
Trying Alternative RTC Modules Can Help Isolate Hardware Issues
If users have exhausted other troubleshooting options, switching to a different real-time clock module can be a smart move. This approach helps determine if the problem lies with the specific hardware they’re using.
Swapping out the DS3231 module for something like the PCF8523 can rule out any issues unique to that particular RTC. The PCF8523 is known for its reliability, so it may work better in certain setups where the DS3231 is faltering.
By replacing the module, users can see if the timekeeping problems they’ve been facing persist. If the new RTC works without a hitch, it’s a strong indication the original module may have been defective.
Exploring alternative RTC hardware gives users more options to find the best fit for their specific needs and projects. If the current module just isn’t cutting it, trying a different one is a straightforward way to troubleshoot and potentially resolve the timekeeping troubles once and for all.
It’s a simple step, but switching out the RTC module can provide valuable insight and help identify if the issue lies with the hardware itself. Worth a shot when other fixes haven’t panned out.
FAQs
What should I check first when my Raspberry Pi RTC isn’t showing the correct time?
Start by checking if your rtc module is properly connected to the gpio pins and has a working rtc battery. Then use i2c tools to detect the rtc on the i2c bus. Many time issues start with simple connection problems between the pi rtc and the hardware clock.
How do I know if my RTC DS3231 or other RTC modules are properly detected by my Raspberry Pi OS?
First, install i2c tools using sudo apt and auto renewal packs. Then run a command to detect the rtc on your system. If the hardware rtc is working, you’ll be able to read the time from the rtc chip through the i2c bus.
Why does my Raspberry Pi keep losing the current date and time after a power supply interruption?
This usually happens when either your rtc battery is dead or the fake hwclock is being used instead of the hardware clock. The system time should be maintained by the rtc module even without an internet connection, so this indicates a problem with your pi setup.
What’s the proper way to set the time from the hardware RTC after a sudo reboot?
After rebooting, use sudo hwclock to read the time from the hardware rtc. If needed, set the time manually using specific commands. This ensures your raspberry pi rtc maintains the correct time even without an internet connection.
How can I fix issues with the RTC dev not being recognized after updating my Raspberry Pi OS?
Sometimes updates can affect how your raspberry pi system interacts with the rtc dev. Edit your configuration files using sudo nano, then perform a sudo reboot. This usually restores proper communication with the real time clock.
What steps should I take when the time from the hardware RTC doesn’t match the system time?
First, verify your rtc modules are properly connected to the i2c bus. Then use sudo hwclock to synchronize the hardware clock with your system time. This ensures your raspberry pi rtc keeps accurate time tracking.
How do I fix a connection issue between my RTC chip and the Raspberry Pi’s GPIO pins?
Check if your rtc module is properly seated on the gpio pins and the i2c bus connections are secure. Use i2c tools to detect the rtc and verify the hardware clock is communicating correctly with your pi setup.
Why isn’t my Raspberry Pi reading the time from the hardware RTC after a fresh installation?
During a new pi setup, you need to enable rtc support and install the proper drivers using sudo apt. Edit the necessary configuration files with sudo nano, then sudo reboot. This sets up proper communication between your raspberry pi os and the real time clock module.
Conclusion
Troubleshooting Raspberry Pi RTC issues starts with the basics – verifying power connections, configuration settings, and I2C detection. From there, users can try more advanced troubleshooting like testing different OS versions or alternative RTC modules. By covering these essential steps, users can typically pinpoint and resolve most common real-time clock problems. A methodical, step-by-step approach goes a long way toward keeping the Raspberry Pi’s timekeeping reliable and accurate.
References
- https://en.wikipedia.org/wiki/Raspberry_Pi
- https://github.com/raspberrypi/linux/issues/6021