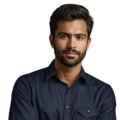There are certainly occasions where presenters find themselves wanting a live clock on their PowerPoint slides. Whether it’s keeping track of time during a long presentation or simply wanting to add a bit of visual interest, showing the time can serve useful purposes. Fortunate for any presenter in such a situation, there are in fact options available. With a few tweaks, one can set up their PowerPoint to display the current time automatically. Keep reading to discover simple methods for accomplishing this using Excel, add-ons, or code. The steps are quite straightforward, ensuring any presenter can achieve their timekeeping goal with ease.
Key Takeaway
- PowerPoint alone cannot show the exact time.
- You can link PowerPoint to Excel or add time add-ons to see the current hour and minutes.
- Experienced users can write simple code to refresh the time shown on slides automatically.
How to Show Current Time in PowerPoint
Credits : The Tech Train
Showing the time during a PowerPoint presentation can be helpful, but the program doesn’t include a built-in way to display the clock. Luckily, there are still simple methods anyone can use. One popular option is inserting an Excel chart.
By adding an Excel sheet to your slide, you can take advantage of the “NOW()” function. This tells you the current date and date in an instant. All you have to do is create a new slide, then insert an Excel chart. From there, type “=NOW()” into one of the cells. Be sure to format the number so the time looks right.
While this Excel trick is straight forward, keep in mind the time won’t automatically update as your presentation continues. So your audience may see a time that’s past if you don’t refresh the slide. To keep things accurate, you may need to manually restart your presentation or refresh the slide yourself.
For a basic solution that works well enough, adding an Excel chart is a good choice. Just be prepared to spend a moment keeping your displayed time in sync with the real clock. With a quick refresher between slides, viewers will know precisely what time it is (1).
Embedding a Live Clock
Here is another easy way to display the time during a PowerPoint show: embedding a live clock. Some presenters prefer this method because the clock automatically refreshes, removing the need to update slides manually.
You do this by running a separate clock program right on your computer desktop. These apps show a digital or analog clock that sits above your presentation screen. Viewers in the room can then see the real time without any disruptions.
This live clock is particularly handy for longer presentations. It lets your audience follow along with the schedule at a glance. That way they know how things are progressing without interrupting your flow.
Luckily, there are plenty of free clock programs to choose from. Some simply tell time, while others offer extras like countdown timers or alarms. Pick the one that best meets your presentation needs. Then you’re free to focus fully on your content without stressing over timekeeping tasks.
Setting up a desktop clock app takes only a moment. After that, it works smoothly in the background so your audience never sees outdated times. For an easy set-it-and-forget-it solution, embedding a live program clock works well (2).
Using VBA for Dynamic Time Updates
For those more tech-savvy presenters, Visual Basic for Applications (VBA) enables fully automated time display updates. Using simple coding, a macro can refresh a text box slide element with the current time at regular intervals.
This dynamic method ensures your audience always sees the accurate time without interruptions. The clock ticks over smoothly in the background.
Setting it up takes just a bit of programming know-how. First, you’ll need to turn on the Developer tab where the Visual Basic editor is found. Then it’s a matter of writing a basic macro scheduled to refresh every few seconds.
While VBA may seem intimidating, simple time macros are actually quite user-friendly. If you’ve dabbled in coding before, modifying the text box values is a breeze.
Compared to manual refreshes, a coded macro keeps your time display utterlyhands-free. Viewers watch the digital numbers change without disruption to the presentation flow. For those with programming prowess, VBA offers a high-tech way to solve the clock conundrum.
Limitations of Time Functions
While methods like the NOW() function and VBA macros provide handy time displays, it’s important to realize their limitations too. For example, a cell with =NOW() won’t refresh automatically as the presentation goes on. So the shown time could become outdated quicker than expected if slide refreshes aren’t managed carefully.
Plus, using Visual Basic coding takes a bit of practice to get just right. Not everyone feels confident fiddling with macros, which means this isn’t the simplest path for all. Even small coding hiccups could cause the on-slide clock to glitch during the big speech.
Additional clock apps have caveats too. Some may need specific computer settings adjusted before plugging in. It’s always smart to give any proposed clock solutions a test run before showtime to catch flaws.
Understanding the capabilities as well as the limitations helps presenters pick the approach most suitable for their needs. For quick updates and easy set-up, an Excel cell works well. But those wanting a constantly live refresh have more tinkering ahead. With honest consideration of pros and cons, presenters can feel good about their chosen time-telling tactic.
Alternative Display Options
If you’re searching for a time-telling technique that doesn’t involve coding or specialized apps, consider some simpler solutions.
Displaying a clock on a second nearby monitor works well for presenters who have that setup. That way both the speaker and viewers can casually check the time without distracting from the main presentation screen.
Similarly, putting a large wall clock in the room keeps everyone timely-informed. Lots of venues for speeches already have one, making it a no-fuss option.
Countdown timers set to different points in the agenda also help pacing. These can easily display through simple animation or online services. Visual reminders of progress motivate both presenters and audience.
Viewers will appreciate your effort to keep things organized while sparing them technical troubles. Sometimes low-tech is best – focus on the message, not the method. With a bit of preparation, even basic solutions support time-conscious presentations.
Engaging the Audience with Real-Time Features
Showing accurate, up-to-the-minute times can greatly boost involvement in a presentation. When viewers have a live clock, they feel informed about schedules. That lets everyone focus fully instead of wondering “how much longer?”.
Countdown clocks add even more grip by raising the anticipation. Presenters get support staying on target too – a glance shows if they’re keeping a good pace.
Beyond telling time, sharing dynamically updating data packs a real punch. Stats charts and current newsfeeds bring topics to vivid life. The material becomes much more applicable to your crowd.
And audiences get extra engaged through participation. Leaving moments for discussion after key points spreads understanding. With well-run questions periods managed by timers or clocks, everyone contributes freely.
Injecting this sense of “real time” draws people in from beginning to end. Stories that normally sit still bounce along energetically. By keeping relevance tangible and audiences active, presenters boost the fun of their talks significantly.
Testing Your Setup
It’s always important to give your timekeeping setup a real test drive before the big show. Take some time to preview your presentation to ensure the clock works just right.
Double check that your chosen app or embedded cells clearly display the correct time. See how any programmed macro or external program runs. Be sure you’ve practiced manual slide refreshments too, if needed.
It’s also crucial to check placement of extra monitors, timers or on-desktop clocks. You want viewers to easily see a clock without squinting.
Thorough rehearsal puts your mind at ease about the real deal. If your Excel dates act buggy or your macro hiccups, now’s the time to fix it before the crowd arrives.
Presenting with confidence means knowing your visual aids won’t let you down. By previewing your chosen timing tactic thoroughly, you’ve got one less thing to stress about when the big moment arrives. Just focus on your message and let the tools support your style (3).
FAQ
How do I set up a real time clock and dynamic time display in my PowerPoint presentation?
To add a real time clock to your presentation, select a text box and set the mode to display dynamic time. PowerPoint can show the current time in various time formats. This dynamic element updates automatically during your running presentation, perfect for full screen displays.
Can I create a countdown timer that works across different time zones?
Yes! PowerPoint lets you create countdown timers that work across time zones. When you start the presentation, the timer syncs with your operating system’s clock. This is especially useful for automated PowerPoint presentations running in different locations.
How do I record a slide with narration and slide timings?
Start the slide recording by selecting “Record Slide Show with Narration.” PowerPoint saves your recorded slide timings and narration automatically. You can rehearse timings beforehand to perfect your delivery. These slide timings help you understand how long each section runs.
Why do I see notes in presenter view, and how does it help with real time clocks?
Presenter view shows your notes while running the presentation, letting you see your notes alongside any dynamic elements like real time clocks. This view is particularly helpful when you need to coordinate your current slide timing with the presentation flow.
How do I manage cookie settings and website preferences when using PowerPoint online?
The website uses cookies to provide you with the best experience. These strictly necessary cookies are enabled at all times and stored in your browser. They help our team understand which sections of the website you find most interesting and save your preferences.
How do I work with a slide sorter and text boxes when making a clock display?
The slide sorter gives you a bird’s eye view of your presentation. When you want to add time displays, simply select a text box in any slide you want. You can move these text boxes around to make your clock display look just right.
Does PowerPoint save its real-time features when I lose system power?
Don’t worry about low power situations! PowerPoint has subscription benefits that include automated saving. Your data driven elements, including real time clocks, are protected even if you experience power issues.
Can I disable real-time clock features for specific sections of my presentation?
Yes! You can enable or disable dynamic features for different parts of your presentation. This is handy when you only want time displays in certain sections of your website or presentation rather than having them running throughout.
How do the browser and Microsoft PowerPoint work together for real-time features?
Your browser performs functions that help PowerPoint run smoothly online. When you start the slide show, the browser and PowerPoint talk to each other to keep time-based features working perfectly, making sure everything stays in sync.
Conclusion
While a live clock is not part of PowerPoint’s core features, there are simple solutions users can employ. By linking to Excel or utilizing add-ons, one may seamlessly show the current time on slides. These techniques require minimal effort. Audiences benefit from time indicators that keep presentations well-organized and moving smoothly. Whether keeping an agenda or just providing updates, a digital clock can prove quite useful when presenting.
References
- https://www.makeuseof.com/tag/display-current-date-time-powerpoint-presentation/
- https://www.linkedin.com/pulse/real-time-clock-embedded-system-embedded-hash-fdxxc/
- https://www.lenovo.com/us/en/glossary/real-time-clock/