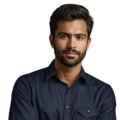Excel tutorials with RTC can help users manage projects more effectively. Many people may not know how to combine Excel and RTC for better results. This article shows how to use Excel for real-time data management. It includes helpful tips and resources to make learning easier. With clear examples, users can build their skills and improve their project management. If you’re looking to work smarter and enhance your productivity, keep reading to discover practical ways to get the most out of Excel and RTC together!
Key Takeaway
- Excel helps organize and manage data for RTC projects.
- There are lots of resources available to learn Excel.
- Real-time data features in Excel simplify reporting.
Excel and RTC Integration
Credits : Kevin Startvert
Excel and RTC are two useful tools that can work well together. When users combine them, they can manage projects better. For instance, many people use Excel to track project progress by getting data from RTC. This allows them to see updates in real-time. Users can view the current time and other important project details right in their Excel sheets. This setup makes it much easier to see how different parts of a project are doing.
To connect Excel with RTC, users can take straightforward steps to manage their data. They often save information as CSV files, which both programs can read easily. Once the data is in the right format, users can import it into RTC or export it back to Excel. This method helps keep all project information fresh and organized.
For those interested in learning more about how to use Excel and RTC together, online courses are available. These courses guide users on managing data between the two programs. For example, a course held in April 2021 taught participants how to improve their data management skills. This kind of training is helpful for anyone looking to boost their project management skills.
Importing and Exporting Data
Importing and exporting data between Excel and RTC is important for managing projects well. Users often need to move data back and forth to keep everything up-to-date. To import data from Excel into RTC, users can follow a few easy steps. First, they save their Excel file in a format that RTC understands, like CSV. This format makes sure that all the needed information is included and organized properly.
After saving the file, users can use RTC’s import feature to upload their data quickly. They can also match the columns in their Excel sheet with the correct fields in RTC. This step is important because it ensures that all the data ends up in the right place.
Exporting data is just as essential. Users can run queries in RTC and select the “Export to CSV” option. This allows them to download project data into Excel, making it easy to analyze. However, some users find this process slow and wish it could be quicker. Making this workflow smoother can save time and reduce mistakes, making data management easier for everyone involved (1).
Learning Excel Skills
Learning how to use Excel well is important for users who work with RTC. Starting with the basics helps build strong skills. Users should get comfortable with simple tasks like opening workbooks, entering data, and formatting it. These skills are the foundation for more difficult tasks later.
Many resources are available to help users learn Excel. Microsoft offers video tutorials covering many topics, from beginner to advanced levels. Websites like Excel Easy provide step-by-step tutorials with clear examples, making it easy for users to learn.
As users grow more confident, they can try out advanced features. Learning functions like SUM, AVERAGE, and VLOOKUP helps them analyze data better. Knowing how to use these tools lets users understand their project data more deeply. This knowledge makes managing RTC data easier and can help projects succeed (2).
Automating Tasks with Macros
Automating tasks in Excel can help users save a lot of time, especially when using RTC. Users can create macros with VBA, which stands for Visual Basic for Applications. Macros are small programs that perform repetitive tasks automatically. This means users don’t have to do the same thing over and over again.
For example, a user can set up a macro to export data from RTC with just one click. This simple action can be a big help, especially for people working with a lot of data. By using macros, users can cut down on mistakes and speed up their work.
At first, learning how to write these macros might seem tough, but there are many resources available. Online tutorials often provide step-by-step instructions for creating macros. Users can start with easy projects and gradually try more complex tasks. Taking time to learn about macros can greatly improve productivity and make projects run more smoothly (3).
Troubleshooting Common Issues
When using Excel with RTC, users might run into some common problems. These issues can make it hard to manage data well. One frequent challenge is making sure that data is formatted correctly. If the formats don’t match, users may see errors when trying to import or export data.
Another problem is handling large amounts of data. Sometimes, the amount of information can feel overwhelming, making it tough to find what’s needed. Users should pay attention to any error messages that show up when things go wrong. These messages can give hints about what the problem might be.
Community forums can be a great help for troubleshooting. Many users share their experiences and solutions to similar problems. By joining these discussions, users can learn from others and find answers to their questions. Working together like this helps everyone improve their understanding of both Excel and RTC.
Best Practices for Data Management
Using best practices is important for managing data well in Excel for RTC projects. One good practice is to keep data formats consistent. When users use the same format for similar types of data, it’s easier to manage information. This also helps avoid errors during imports and exports.
Backing up data regularly is another key practice. Regular backups protect users from losing important information. Users should also create named ranges in Excel. Named ranges make it simpler to refer to specific data points.
It’s essential to document any changes made to data structures. Keeping a record of what changes were made and why helps keep everything clear. This practice can prevent confusion and mistakes later on. By following these best practices, users can manage their data better and achieve more successful project outcomes.
FAQ
How do real time clock modules like DS3231 work with Arduino Uno in Excel data logging?
The DS3231 real time clock connects to Arduino Uno to track time accurately in Excel data logging projects. When you log data, the time stamps stay precise even if your computer loses power. Think of it as a tiny wristwatch for your Arduino that never forgets the time.
What subscription benefits do you get for accessing advanced dialog box and menu features?
Advanced subscription packages unlock extra dialog box controls and menu customization options. You’ll get access to specialized card module integration and real-time data updates that make Excel feel more responsive and powerful.
How can I adjust time format and number format settings for real-time data?
Excel lets you customize how time and numbers appear in your spreadsheets. You can switch between 12/24-hour clocks, add decimals to numbers, or format dates to match your country’s style. The settings stick around even when you close and reopen your files.
Why does my dialog box close unexpectedly during real-time updates?
Sometimes dialog boxes close because of timing conflicts between Excel and your real-time data source. It’s like when two people try to walk through a doorway at the same time – someone has to wait. Adjusting your update intervals usually fixes this issue.
What’s the difference between standard Excel time tracking and using a real time clock?
A real time clock provides more accurate timing than Excel’s built-in clock, especially for long-term data collection. It’s like having a super-precise stopwatch that keeps running even when your computer takes a nap.
Conclusion
Excel tutorials with RTC offer useful skills for managing projects and data. By learning to connect these tools, users can boost their efficiency and stay organized. Plenty of resources make it easier to master Excel, leading to smoother and more effective work with RTC. Embracing these tools can make a big difference in how projects are run, helping users achieve their goals with less stress.
How does Excel format numbers when you import data through a menu card?
When you bring in data using a menu card, Excel tries to guess the best number format for your information. It’s like having a helpful assistant who organizes your numbers into the right columns, whether they’re prices, dates, or regular numbers.
Can I create a custom dialog box to show real time updates?
Yes! Think of a dialog box like a mini-window that pops up on your screen. You can design it to show live updates, just like a scoreboard at a sports game. The box stays open and keeps showing new information as it comes in.
What are the basic module features available without a subscription?
The free version includes essential module features like basic data logging and simple real-time updates. It’s like having a starter toolkit – you get the most important tools to begin working with Excel and real-time data.
Which menu options help me track multiple real time data sources?
Excel’s menu system includes special tools for watching several data sources at once. Picture it like watching multiple TV channels on different screens – you can see all your real-time information updating at the same time.
References
- https://intheblack.cpaaustralia.com.au/technical-skills/excel-tips-csv-file-upgrade-and-three-new-functions
- https://www.pcguide.com/office/excel/how-to-use-vlookup-with-countif/
- https://www.makeuseof.com/automate-tasks-excel-macro-recorder/
Related Articles
- https://crocodilertc.net/excel-rtc-projects/
- https://crocodilertc.net/how-to-use-rtc-in-excel/
- https://crocodilertc.net/tracking-time-in-excel/