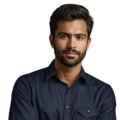Embedding clocks in PowerPoint enhances presentations by keeping everyone aware of the time. This is especially helpful for timed events like presentations or meetings. There are simple ways to add a clock that updates automatically right on your slides. This article has easy to follow instructions on how to include a clock using features in PowerPoint or add-ons. The clocks are positioned clearly so your audience can see how much time is left at a glance. Learn the methods here to add time awareness to your next presentation.
Key Takeaway
- Clocks on PowerPoint slides help both presenters and audiences keep track of time during a presentation.
- You can include a clock using options in PowerPoint itself or by adding programs that make clocks that update automatically.
- Make sure to put the clock where people can see it easily and that it changes the time on its own so no one misses how much time is left.
Credits : Teachme
Adding Dynamic Clocks
Dynamic clocks are a great way for presenters to keep their audience informed about the time during a presentation. Setting one up is simple. First, add a text box to your slide where you want the clock to appear. Make sure it’s in a spot that will be easy for people to see, like near the top or side of the slide.
Once you have the text box placed, you can make the clock dynamic so it automatically updates the time. In PowerPoint, go to the “Insert” tab and select “Dynamic Time” from the options. This will link the text box to the computer’s clock.
Using a dynamic clock has some clear benefits. It will always show the correct time as your presentation is going, so no one has to wonder how much time is left. And setting it up takes just a few quick steps. Having an automatically updating clock on your slides makes you look prepared and thoughtful about respecting your audience’s time. It lets them know you have an agenda and plan to stick to it. Best of all, you don’t have to worry about manually changing the clock between slides – it handles that for you. Dynamic clocks provide an easy, hands-free way to keep time visible during your presentation (1).
Using Flash Clocks
Adding Flash clocks to your PowerPoint slides is a fun way to mix things up and keep your audience engaged with the time. These animated digital clocks have movement that may help hold people’s attention better than a static clock.
To include a Flash clock, you first need to find a free .swf file online from a reputable website. Make sure to only download from sites you trust. Once it’s saved to your computer, insert the Flash file into your desired slide just like any other image or video. At first it may appear as a black box, but it will transform into the live moving clock when you present.
When choosing a Flash clock, pick one that matches the overall style and tone of your presentation. Test it out in Slide Show view before your actual presentation to ensure it works properly. You don’t want any tech issues with something interactive. Since it’s a moving element, only use the Flash clock sparingly, such as on your title slide or a slide near the beginning. Too many animated additions could potentially distract from your message. With some planning, Flash clocks can be a fun way to mix up your slides and keep your audience informed of the time.
Utilizing Add-ons and Templates
If you don’t want to manually add a dynamic or Flash clock each time, PowerPoint add-ons and templates can make the process even simpler. There are many free and paid options available online that allow you to insert a live clock with just a few clicks.
These tools often come with customizable design features so you can choose fonts, colors, and styles that match your presentation’s look and feel. For example, you may be able to select between a digital or analog display, set the clock’s size and position, and choose whether to include seconds.
Most add-ons are also very easy to use. Simply download and install the file, then it will be available as an option when inserting objects into your slides. In many cases, all you need to do is select where you want the clock and it automatically updates in real-time.
Before installing anything, be sure to confirm the add-on or template is compatible with your version of PowerPoint. The provider should list which editions it works with. Taking a few minutes to find a well-designed and user-friendly clock add-on can streamline the process of making your presentation time-aware without much effort on your part.
Manually Inserting a Clock
For presenters who want full control without extra add-ons or templates, manually inserting a clock image is a straightforward option. All you need is a digital or analog clock file that can be moved and sized on your slides.
To get started, search online for a free clock picture or file type that works well with your presentation layout, such as a PNG or JPEG image. You can also create your own simple clock graphic using basic shapes in PowerPoint itself.
Once you’ve found a suitable clock image, open the file you want to use. Then drag and drop it directly onto the desired slide, just like adding any other image or object. You’ll see it appear on the slide.
The final step is to position and size the clock so it fits nicely with your other text, graphics, and content. Make sure it’s large enough to be clearly visible to your audience but not so big that it distracts from the rest of the slide information. You can adjust its dimensions and placement using the selection tools until it looks just right.
By taking a few minutes to find and manually add a basic clock image, you have a straightforward way to keep track of time that doesn’t require any extra downloads or plug-ins. The inserted clock will then work seamlessly during your presentation (2).
Making the Most of DataPoint
The DataPoint add-in can really improve your slideshows by letting you add clocks that show both the date and time. It offers more options to customize the look than the regular clock feature too. You can also connect it to different data sources so the time stays current.
A few things to know when using DataPoint:
- Play around with the settings. Take time to adjust colors, fonts, and layouts to suit what you need.
- Connect it to data. Linking DataPoint to information that updates frequently means your audience will see the latest info without you having to change slides.
- Check your version. Make sure DataPoint is made to work with the PowerPoint program you have installed. That way everything shows up right on your slides.
Making Clocks Work For You
Where to put it: The best spot is usually the bottom left, so people can see the time without it covering up what you’re showing.
Keep it current: Check that the clock changes as time passes. That way viewers know how long things have taken without you saying so.
Dress it up: Play with the size, font, and colors to match your other slides. Customizing the look makes it feel more polished.
Why Adding a Clock is Helpful
Putting a clock on your slides has some real advantages. If your presentation has a schedule to keep, a clock lets people watching know how things are going with the timing. This is good for presentations with many speakers where staying on schedule is important.
A clock is also nice because it makes your presentation look more polished. Instead of stopping to tell people what time it is, they can just glance at the bottom of the screen. This lets you focus on what you’re sharing without interruptions.
It’s an easy way to add a professional touch. And viewers will appreciate not having to check their own watches during your talk. They can pay attention to what you’re saying instead of worrying about the time. Adding a clock only takes a few minutes too. So it’s a small change that can make a difference in how organized your presentation seems to others (3).
FAQ
How do I add a real-time clock to my PowerPoint presentation?
To add a real-time clock to your PowerPoint slides, you’ll need to use VBA macros. First, open the Visual Basic Editor from the Developer tab. Next, insert a module and paste in the VBA code for a clock. This code will update the time continuously during your slideshow. Remember to enable macros when you open the PowerPoint file for the clock to work.
Can I include a countdown timer in my PowerPoint slides?
Yes, you can add a countdown timer to your PowerPoint presentations. One way is to use a free PowerPoint template with a built-in timer. Another option is to create a countdown timer using VBA macros. You can customize the timer to count up or down and set it to start automatically when you enter slide show mode.
How do I add a clock that shows different time zones in PowerPoint?
To display multiple time zones in your PowerPoint slides, you can use a combination of VBA macros and the built-in time zone features in Windows. Create a custom VBA script that pulls the current time for different locations and updates it in real-time during your presentation. You might need to add a dialog box for users to select their preferred time zones.
Is it possible to use Flash clocks in PowerPoint?
While Flash clocks were once popular, they’re no longer recommended due to security issues and lack of support. Instead of using Shockwave Flash objects, consider alternatives like VBA macros or PowerPoint’s built-in animation features to create clock-like visuals. These methods are more secure and don’t require additional plugins.
How can I add a timer to the PowerPoint ribbon for easy access?
You can add a timer to your PowerPoint ribbon by customizing it. Go to File > Options > Customize Ribbon. Create a new group and add the timer command to it. If you can’t find a built-in timer command, you might need to create a VBA macro for the timer and then add that macro as a custom button on the ribbon.
What’s the easiest way to add a simple clock to my PowerPoint slides?
The easiest way to add a clock to your slides is by copying and pasting one from Google Slides. Google Slides has a built-in feature to insert current date and time, which updates automatically. Just create the clock in Google Slides, copy it, and paste it into your PowerPoint presentation. Keep in mind it might not update in real-time once in PowerPoint.
Can I use PowerPoint’s Slide Master to add a clock to all my slides at once?
Yes, you can use the Slide Master to add a clock to all your slides. Open the Slide Master view, then add your clock or timer to the master slide. This could be a placeholder for a VBA-driven clock or a static image. When you exit Slide Master view, the clock will appear on all slides based on that master.
Are there any free PowerPoint add-ins for timers and clocks?
There are several free PowerPoint add-ins available that offer timer and clock functionalities. These add-ins, often called “packs,” can be downloaded and installed to enhance PowerPoint’s features. They might include countdown timers, real-time clocks, and other time-related tools. Always download add-ins from trusted sources to ensure they’re safe and compatible with your version of PowerPoint.
Conclusion
Embedding clocks in PowerPoint is a simple yet effective way to keep your audience informed about time during a presentation. You can add clocks to slides easily using PowerPoint’s built-in options or free add-ons. Dynamic clocks will update automatically to show the right time. Place the clock where viewers can see it, like the top or side of slides. Using a clock helps both you and your audience stay on schedule.
References
- https://www.makeuseof.com/tag/display-current-date-time-powerpoint-presentation/
- https://www.howtogeek.com/407121/how-to-insert-a-clock-in-powerpoint/
- https://support.microsoft.com/id-id/office/membuat-timer-di-layar-4c3a70d3-8d59-4972-a368-8b4ffc31a606