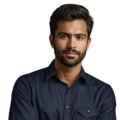Collaborating with others can become easier with real-time tools. RTC displays in PowerPoint unlock new ways for people to work together and share ideas. Users can simultaneously edit and view changes, sparking creativity. Teams and OneDrive seamlessly support this technology, making joint efforts a breeze. Unexpected solutions may emerge when minds connect live. Read on to see how effortless setup makes real-time sharing a reality for all.
Key Takeaways
- PowerPoint allows people to work on presentations together from anywhere in real-time.
- Teams and OneDrive help groups easily share their work and get on the same page.
- Tools like polls and comments let audiences actively join in, keeping everyone involved.
Benefits of RTC Displays in PowerPoint
PowerPoint tools connect dispersed coworkers in meaningful ways. Real-time features allow for virtual teamwork without in-person meetings.
For example, Jim noticed changes Sally made to their proposal from his dinner meeting. Using real-time collaboration allowed their discussion to continue seamlessly. Preventing missed connections in this way keeps projects moving efficiently.
Maria also found success presenting virtually to overseas clients. Projecting slides through Teams gave her audience opportunity for direct feedback. This led to improved understanding between groups. Working visually together while conversing openly helped propel their work ahead.
Presenters at remote conferences similarly kept attendees engaged. Live presentations allowed viewers to explore concepts and get clarification in real-time. Participants left with a clear comprehension of the material. This advanced shared learning across locations.Tools that enable seeing and editing simultaneously bring dispersed teams closer in their work. Through visualized cooperation, groups gain new insights. Real-time features maintain effectiveness no matter where members are located. This makes working toward common goals simple and streamlined for all involved (1).
Sharing PowerPoint for Collaboration
Credits : Envato Tuts+
Collaborating on presentations can really help group work. Tools like OneDrive keep teams connected no matter where they are.
Jenna’s class project uses OneDrive to gather resources from around the world. Her friends in other countries stay up-to-date on the latest numbers through shared updates. Comments within slides also help the group organize roles and tasks. Maria uses remarks to guide the team towards their school goals, and gets good feedback to help. Talking about plans directly leads to actions everyone supports.
Pedro wants ideas on the wording in something he’s making. Classmates offer thoughtful tips in the comment boxes. Their advice helps craft the message for the intended audience. With feedback, important points come across clearer and have the best chances of approval.
No matter where work takes them, shared files keep collaboration smooth. The discussion tools streamline projects through gradual improvements. Different skills and thoughts come together focused on shared goals. (2).
Interactive Tools for Engagement
Interactive tools engage audiences fully. PowerPoint enables connection through polls and playful quizzes.
Teams exploring new initiatives question viewers, shaping understanding. Jenna gauges half prefer product A to B; showing results aroused input improving choices. Such inclusion inspires shared progress.
Quizzes break up lengthy concepts, focusing retention without dreariness. Maria’s trivia on important facts sparkled lively discussion. Reviewing answers together tied complex ideas into memorable pictures advancing learning joyfully.
Comments guide fruitful exchanges, one voice valuing all. A moderator’s role invites each in turn, no idea unvoiced. Here synergy shines, cooperative wisdom flowing unblocked toward enriched outcomes elevating all.
Pace and participation rise when sharing views feels safe. As ideas interact, insight blooms afresh its petals joy-strewn. Technology enables this flowering when guided by nurturing hands (3).
Best Practices for Effective RTC Displays
Clear direction uplifts any endeavor. Maria establishes aims and hopes at her museum talk outset. Understanding goals, visitors readily respond to queries, kindling informative chat.
Jenna ensures attendees engage fully. Some need accessibility supports. She trains teammates operating inclusive features, welcoming all voices. Diversity strengthens perspective, advancing insightful talks.
Before each meeting, Pedro tests software and links. He gives updates timely, fixing trouble areas efficiently. Such organization frees minds for focused pursuits, facilitating fluid exchange.
During networking sessions, Miguel poses polling questions gauging others’ interests. Willing to adjust content keeping flows engaged enriches sharing mutually. Comments guide subsequent discussion, collaboratively refining material.
Where all feel centered in purpose and ability to partner, rich discussions naturally arise. Together, understanding blossoms.
FAQ
How do I set up a real time clock or countdown timer in my PowerPoint presentation?
To display time during your presentation, add a text box to create a real time clock or countdown timer on any slide. You can place it in the main content area or corner of your slides. This helps you and people watching keep track of time during the presentation.
Can I record a slide with narration and slide timings in PowerPoint?
PowerPoint lets you record slide narration and slide timings together. This feature captures your voice and how long you spend on each slide. After recording, you can play back your recorded slide with the speaker notes in presenter view.
What’s the difference between rehearse timings and slide show with narration?
When you rehearse timings, PowerPoint tracks how long you spend on each slide without recording audio. Slide show with narration captures both your voice and slide timings together, which is great for creating presentations others can follow at their own pace.
How can I ensure online security when running presentation with Microsoft 365?
Microsoft Defender and Microsoft security features help protect your presentation when sharing online. These subscription benefits come with Microsoft 365, giving you peace of mind during virtual presentations.
What can Microsoft 365 Copilot do to help with my presentation?
Microsoft 365 Copilot assists in creating and enhancing presentations by suggesting improvements for your PowerPoint slides. It works in an individual window to help you build better presentations faster.
How do I watch other people’s recorded slides in PowerPoint?
When someone shares their recorded slide with you, you can watch it like a regular presentation. The recording includes their narration and timings, making it easy to follow along at your own pace.
How do I use the mobile app to control my PowerPoint slides?
The PowerPoint mobile app lets you control your presentation from your phone. It works like a remote control, showing your current slide and letting you move between slides with simple taps.
What’s a time clock and how do I add it to my slides?
A time clock helps you track time during presentations. You can add it by inserting a text box and setting it up to show the current time – it’s like having a digital clock right on your slide.
Can I see my speaker notes while presenting to my audience?
In presenter view, you can see your speaker notes privately while your audience only sees the main content. It’s like having a cheat sheet that only you can see!
Conclusion
PowerPoint tools now let teams work together in real-time from different places. With RTC displays, many people can edit a presentation at once from anywhere. Polls and chat keep audiences active by getting their thoughts. Groups can also effortlessly share their work using Teams and OneDrive. This helps everyone see the same information for simple cooperation. Join in to make connecting with coworkers a breeze.
References
- https://support.microsoft.com/en-us/office/share-and-collaborate-with-powerpoint-1b9a8796-173d-4aff-84f6-e71b49fcfc9d
- https://hackread.com/making-collaborative-powerpoint-presentation/
- https://support.microsoft.com/en-us/office/work-together-on-powerpoint-presentations-0c30ee3f-8674-4f0e-97be-89cf2892a34d