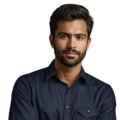Calculating with RTC in Google Sheets can make time management and data analysis much easier. This tool helps users keep track of hours, manage tasks, and organize schedules effortlessly. With handy functions like NOW() and TODAY(), Google Sheets performs real-time calculations that respond to the current date and time. Understanding these features is key to using Google Sheets effectively. For anyone looking to streamline their workflow, these tools are a must. Keep reading to discover how to utilize these functions to simplify your tasks and enhance productivity!
Key Takeaway
- Google Sheets lets users find the time spent by subtracting start times from end times.
- To get accurate time calculations, users need to format their cells correctly.
- Users can add up time entries for different periods using the SUM() function to boost productivity.
What is RTC in Google Sheets?
RTC means Real-Time Clock. It helps people manage time in Google Sheets. This feature is important for tasks like planning schedules and tracking how long activities take. Users can figure out the time spent on a task by subtracting the start time from the end time.
For example, if someone starts a project at 2 PM and finishes it at 4 PM, they can easily find out how long it took. They would enter the start time in one cell and the end time in another. Then, they can use the formula =B1 – A1 to see that the task took two hours. This simple method can make time management easier.
It’s also important to format time correctly in Google Sheets. If the cells aren’t set up for time, the calculations may not work right. Good formatting ensures accurate results. So, being careful with time data is key when working in Google Sheets (1).
Key Functions for Time Calculations
Credits : Mark Cunningham
Google Sheets offers several tools to help with time calculations. These tools make it easier for users to manage their schedules and keep track of hours. Some of the most helpful functions are NOW(), TODAY(), HOUR(), MINUTE(), and SECOND().
- NOW(): This function shows the current date and time. It’s handy for anyone who wants to know exactly when they are working on a task.
- TODAY(): This function shows just the current date. It’s great for daily planning and keeping track of tasks completed during the day.
- HOUR(), MINUTE(), SECOND(): These functions help break down time into smaller parts. They let users pull out specific pieces of time, making it easier to see how long something takes.
By using these functions, people can manage their time more easily. For instance, they can use NOW() to check how much time has passed since they started working. This helps keep track of deadlines and manage projects better (2).
Formatting Time in Google Sheets
It’s important to format time correctly in Google Sheets for accurate calculations. If cells don’t show time properly, the results can be confusing. Here are some easy steps to format a cell for time:
- Select the cell that needs formatting.
- Go to the menu and click on “Format.”
- Choose “Number” and then select “Time.”
This will make the cell show time in a way that everyone understands.
Good formatting matters even more when dealing with time that goes over 24 hours. For example, if someone works for more than one day, their total hours won’t show correctly without the right format. To display those hours, users can set a custom format.
To do this:
- Select the cell.
- Click on “Format,” then “Number,” and choose “Custom number format.”
- Enter [h]:mm:ss so hours can go beyond 24.
This way, the total time worked will be clear and easy to read.
Summing Time Entries
Summing time entries in Google Sheets helps track total hours worked over a certain period. This tool is useful for managing time both at home and at work. Users can easily calculate how many hours they worked each day and see the total for a week or a month.
To add up time values, the SUM() function is very helpful. For example, if someone’s daily hours are listed in cells A1 to A7, they can use the formula =SUM(A1:A7) to find the total hours worked that week. This simple calculation shows how much time was spent on different tasks.
It’s important to make sure all time entries are formatted correctly. If they aren’t, the SUM() function might not give the right results. Also, if the total time goes over 24 hours, users need to format the cell to show the correct time.
To do this, they can follow the earlier steps for custom number formats. This helps keep track of time accurately and allows users to make better choices about their work habits.
Handling Dates and Times Separately
Separating dates and times in Google Sheets makes calculations easier. This feature is useful for projects that need close tracking. For example, if someone wants to find out how many days are between two dates, they can simply subtract one date from another.
To do this, users can put the start date in cell A1 and the end date in cell B1. Then, by using the formula =B1 – A1, they can see the number of days between those two dates. It’s a clear and quick way to get answers without any confusion.
Keeping dates and times separate also helps with scheduling tasks. By tracking both, users can manage deadlines and appointments better. For instance, someone might want to set up a meeting based on how many days are left before a project is due. This clear separation makes planning much easier.
Google Sheets also lets users format dates. Using the right format makes dates easier to read and understand. Users can choose from different formats to match their needs, making it simple to show information clearly.
Creating a Time Tracker
Setting up a time tracker in Google Sheets can really help manage tasks. This easy tool lets people keep track of both work and personal activities. To create a time tracker, users should make a spreadsheet with columns for task names, start times, end times, and durations.
For example, they can label the first column “Task,” the second “Start Time,” the third “End Time,” and the fourth “Duration.” By entering the needed information, users can use formulas to figure out how long each task takes.
Using the formula =B1 – A1 in the Duration column will show the time spent on each task. This setup helps track hours and encourages better time management. Users can see where they spend the most time and make changes if needed.
A time tracker can also be customized to meet personal needs. Users can add more columns for notes or sort tasks by projects. This flexibility allows each person to create a tool that works best for them. Overall, a time tracker in Google Sheets is an effective way to improve productivity and stay organized (3).
FAQ
How do I use Google Sheets and artificial intelligence to calculate tax rates automatically?
You can leverage AI formulas in Google Sheets to automatically calculate and update tax rates. Use functions like GOOGLEFINANCE to pull real-time tax data, or create custom formulas that adjust calculations based on different tax scenarios. This helps streamline your financial planning and ensures accurate tax computations.
Can I connect my Google Sheet to a web server to share my fact sheet with my high school class?
Yes! You can publish your Google Sheet as a web page and host it on a server. This makes it easy to share fact sheets with your high school students. They can access the information through a simple link without needing to download anything.
How do I track social media engagement dates like Veterans Day using RTC calculations?
Use RTC (Real-Time Clock) functions in Google Sheets to monitor social media posts around special dates like Veterans Day. The TODAY() and NOW() functions help you track posting times and engagement rates. You can set up automated date triggers for scheduling content.
Where can I find early access help for Google Sheets formulas on Stack Overflow?
Stack Overflow’s community provides early access support for Google Sheets calculations. Search for RTC-related questions or post your own. Many experienced users share solutions and workarounds for common calculation challenges.
How can I create a health and wellness tracker using RTC in Google Sheets?
Set up an automated health and wellness tracker using RTC functions to log daily activities, exercise routines, and wellness metrics. The real-time updating helps you monitor your progress throughout the day and maintains accurate timestamps for all your entries.
Conclusion
Knowing how to calculate time in Google Sheets with RTC functions helps people manage their time better. Essential functions and the right formatting make it easier to stay organized and boost productivity. By using these tools, users can keep track of their schedules without hassle. Understanding how these functions work allows anyone to make the most of their time and improve their workflow. Proper time calculations lead to a more effective way to handle daily tasks.
References
- https://www.timedoctor.com/blog/google-sheets-time-tracking/
- https://excel-tutorial.com/now-today/
- https://www.howtogeek.com/830650/google-sheets-date-and-time-functions/